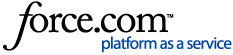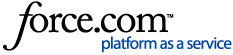To identify the USB device in a Windows operating system:
- Open the Windows hardware device manager to view all your computer hardware:
- Open the Run dialog box by pressing and holding the Windows key, then press R ("Run").
- Type devmgmt.msc and press OK.
- Locate any hardware devices that are reported to be unrecognized (may be indicated by a yellow ! icon, or something similar), right-click the device, and select Properties.
- Select the Details tab.
- View the plug-and-play Hardware ID information in the Property selection list.
- Locate the device Vendor ID and Product ID in the data displayed in the Value list.
- The information strings displayed contain multiple information pieces separation by the & symbol
- The device Product ID is a 4-digit number preceded by the text PID_
- The device Vendor ID is a 4-digit number preceded by the text VID_
- Devices from SMART Technologies will have a Vendor ID number of 0B8C
- If your SMART USB device is unrecognized, make sure you have installed the most current version of SMART Product Drivers (or an older compatible version, if it is a discontinued product which current versions of SMART Product Drivers no longer support).
- If your USB device has a different Vendor ID number, it is not a product from SMART Technologies; contact the product manufacturer for further assistance.
Note: In the device properties window, the device status message may also provide additional information that can help you troubleshoot.
Tip: You can also change the Windows Device Manager View option to Devices By Connection to see the hierarchy of how your USB devices are connected through any USB HUBs to the main USB controller on the computer. This can be helpful to determine if there are too many USB HUBs or extenders between your device and the main USB host controller.
To identify the USB device in a Mac operating system:
- Open the apple manager:
- Click the Apple icon, then About This Mac.
- Press the System Report button to open the System Utility application.
- In the left column, select USB under Hardware.
- In the main area, the upper panel will display the USB device tree. Select a device in this tree to see more information.
- In the main area, the lower panel will display details for the selected USB device.
- Locate the device Vendor ID and Product ID in the data displayed for the currently selected USB device.
- The device Product ID is a 4-digit number preceded by the hexadecimal notation indicator of 0x
- The device Vendor ID is a 4-digit number preceded by the hexadecimal notation indicator of 0x
- Devices from SMART Technologies will have a Vendor ID number of 0B8C.
- If your SMART USB device is unrecognized, make sure you have installed the most current version of SMART Product Drivers (or an older compatible version, if it is a discontinued product which current versions of SMART Product Drivers no longer support).
- If your USB device has a different Vendor ID number, it is not a product from SMART Technologies; contact the product manufacturer for further assistance.
For more USB device connection troubleshooting information, please contact your computer manufacturer.
A lookup table is not available for USB device Product IDs for devices from SMART Technologies. To identify products from SMART Technologies, locate the product identification label on the back of the product.